Tips and Tricks for the ST Owner
Compiled by Heidi Brumbaugh
START Programs Editor
Redirecting TTP Output
You can redirect the screen output of many UP programs to a file. At
the "Open Application" dialog box, type the usual filename parameter, a
space, a greater-than sign (>) and a filename:
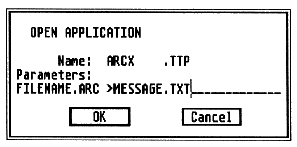
Do not put a space between the greater-than sign and filename. The advantage to this is that TTP programs often flash messages only briefly on the screen - too quickly for you to read. Outputting these messages to a file lets you read the file from the Desktop at your leisure.
This works particularly well if you're having troubles with ARCX.TTP (Hint: if you return to the Desktop and there is no message file, the problem may be that the disk is write-protected or full.)
At first we thought this was a hidden feature of TOS; however, it turns out that this feature is implemented by the C compiler that compiled the TTP program. The command line is output using the C statement printf(); since the greater than sign is a printf formatting character it is treated as such.
Because different C compilers handle this case differently, this tip may not work on all TTP programs.
Those Pesky Gadgets
GEM windows have three buttons, sometimes called gadgets, that control
the size of the window. The full box, in the upper right corner, expands
the window to the size of the screen. The close box, in the upper left
corner, closes the window (and in many cases quits the accompanying appliction).
The size box, in the lower right corner, adjusts the size of the window;
click here and move the mouse, holding down the left mouse button.
How Long?
Pressing [Alternate]-[=] in ST Writer Elite gives you the current cursor
position in bytes from the start of the file. This quick feature can give
you a byte count of the entire document by moving the cursor to the end
of the file. This is more accurate than a saved file byte count, since
it doesn't include the ST Writer "Do Run Run" header.
Hidden Attributes
Universal Item Selector 11 lets you change a files attributes; this
gives you a useful way to hide a file. Drag the file to the check mark
on the lower right side of the file directory window. A dialog box will
appear, letting you click on the attributes you want. A hidden file will
not show up in a directory; however, it will show up using UIS II's Find
feature (type in the filename and click on F).
To un-Hide (or Show) a file, type in the name of the file you want to Un-Hide while you're in the directory or folder where the file appears, then drag it to the check-mark box. When the dialog box appears, click on the Show option and then on the OK box.
You can also Hide or Show more than one file at a time by creating a Mask, i.e. a pattern such as *.DAT and then treating it like the name of a single file
Just a Comment. . .
GFA BASIC won't let you exit a line that has a syntax error, but there
are times you want to skip the problem and come back to it. Simply move
to the beginning of the line by pressing [Control]-[Left arrow] and then
enter an apostrophe. This will comment out the line so GFA won't notice
the syntax error. When you fix the problem later, be sure to remove the
apostrophe.
The Enterprise's First Mistake
In a recent episode of Paramount's syndicated series Star Trek -The
Next Generation, the Enterprises computer was invaded by a probe which
threatened to graft a new program onto the ship's systems. It wasn't until
the end of the show, just as the Enterprise was on the verge of destruction,
that Chief Engineer Geordi LaForge discovered that all he needed to do
was restore the computer's data from the last backup made before they encountered
the probe.
Of course, if Geordi had been reading back issues of the Clipboard, he would have known all along that all he needed to do was reboot to get rid of that nasty virus. .
Got an ST trick or tip to share? Send it to the Clipboard, 544 Second Street, San Francisco, CA 94107.