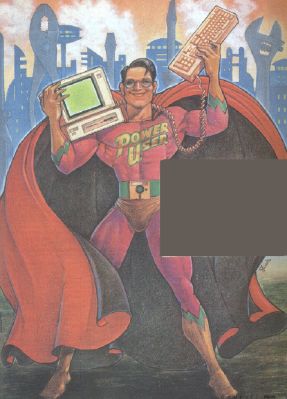
HOW TO BECOME A POWER USER
What makes a PC power user? More than anything else, it's confidence. Power users always seem to know what's going to happen next. They're in control the moment a piece of software comes out of the box, and they stay in control through installing and mastering it. You could spend years learning a power user's tricks, but there's an easier way.
TOM CAMPBELL
Master Installation
The first step you must take with any new piece of software is installing it. These days, you don't just buy a product and run it off the distribution floppies. Most programs require more space than a floppy disk can provide. They come on several disks in compressed form and must be installed, either on your hard disk or on a series of floppies.
There's often some sort of automated or semiautomated installation procedure that creates one or more subdirectories for the program on your hard disk, uncompresses the files, and copies them into those subdirectories. Here are some things to remember before, during, and after the installation process.
Before installation. Read the installation instructions. Sometimes they'll reveal that you can't install from or to one of your drives (installation programs sometimes hard code the floppy disk drive to A, a major problem for those who bought the 3½-inch version of a program and whose 3½-inch drive is drive B). You'll also discover that some programs are preset to install themselves in the root directory—always a bad practice. Check out the commands ASSIGN and SUBST to deal with this problem.
Use the DOS TYPE command (the command syntax is TYPE filename) or a file display program such as LIST to consult any files called README.DOC, README.TXT, READ.ME, or any similar variation. There may be information about your particular hardware or software setup that would affect installation options.
Make copies of the distribution disk. Sometimes a bad installation procedure will erase the contents of one of the distribution disks if you forget to remove it, or it will embed information on the disk that might affect a reinstallation at some later date. Back up your installation disks even when you use the distribution disks only during installation.
Try to find out what the installation program is going to do. Normally, the only information available is in the installation program itself, which you'll be able to examine only if it's a batch file. Some programs include documentation on the installation procedure; Aldus PageMaker is the best example. Its installation is fully automated and extremely complex (there are almost two dozen distribution disks), yet there's a whole section of the manual explaining what the installation procedure does and how you can do the same thing manually.
During installation. Most commonly, the installation program will be given the filename of SETUP or INSTALL and the extension BAT or EXE. Once you have completed the preliminary work described in the section above, you can usually install a program by logging to the floppy drive and typing SETUP or INSTALL.
If the installation program is a BAT file, watch for messages such as Not enough disk space, Cannot copy file onto itself, or the more sinister Abort, Retry, Fail. Batch programs aren't very good at detecting error conditions, so you have to be.
Pay attention to installation options. Many install procedures now give you the opportunity to install everything, or just parts of a package (for example, omitting sample programs or demonstration files).
Take note if the installation procedure is interrupted. Very few programs handle this situation correctly. They may simply quit without letting you know something is wrong. I always reinstall if that happens.
After installation. If the installation program adds to your PATH statement or sets new environment variables from AUTOEXEC.BAT, watch closely on bootup to make sure your environment space hasn't over-flowed. You'll see the message Out of environment space when that happens, and it may cause problems when the program is running. If you use a program like DynaBoot (COMPUTE!'s PC Magazine, November 1989), the installation program will change a copy of your AUTOEXEC.BAT and CONFIG.SYS files.
|
Common File Extensions Many programs (and even DOS itself) identify important data and binary files by their extensions. Here is a partial list of important extensions you will run across.
|
Do a manual search through the directories created by the installation procedure and look for files you'll never use. For example, some programs install all the printer drivers, not just yours. Other common additions are example files and directories, tutorial programs that you may never use, and README files for configurations that don't match yours.
First Date
Now that you've installed the program, it's time to use it. There are three important things to know when you get started.
Learn to quit the program. Sometimes it's hard to figure out how to exit a program and return to DOS. But if you need to run a sudden errand or someone needs to borrow your PC for a couple of minutes, you can get angry and frustrated while trying to get out (or, worse, you could inadvertently lose data). So your first task on starting the program for the first time is to learn how to quit. Practice a couple of times to become comfortable with the procedure.
Start with the right attitude. It's easy to be intimidated by software; for some reason, otherwise-intelligent people are too often willing to blame themselves for what are actually a program's shortcomings. Here's what you should keep in mind as you're running the program:
You won't break anything. Novices tend to think that pressing the wrong key can somehow cause irreparable damage to the system, and that they'll be shunned forever, ostracized to a gray gulag of convicted data losers and disk crashers.
In fact, most software is quite good about warning you when you're about to lose data and will give you one last chance to change your mind, offering a message like Are you sure you want to erase this file (Y/N)?
Unless the program is, for example, a DOS shell containing special file-erasure commands or a disk utility for experts who need to bring dead disks back to life, chances are quite low that a single keypress will do any harm at all. In general, the worst thing you'll need to do is reboot in the middle of the program, and that should never cause a problem worse than leaving a file open.
The system is malleable. Don't like the colors on the DOS screen? Fine. Any one of a number of utilities will help you with that (such as ANSI.SYS).
Type faster than DOS wants to go? Great. Get a keyboard enhancer or macro program.
Tired of changing to a program's directory every time to run it? No problem. Put it on the path so you can use it from anywhere.
Do you have to set up your word processor with an elaborate list of typefaces, margins, and carefully-measured paragraph formats? Don't do it manually. Most word processors allow you to use style sheets. If yours doesn't, create a blank document with the basics and save it under a new name each time you send another letter.
PCs are the most flexible tools ever invented, and you should never take your working environment for granted. You can always make it better.
Backing out gracefully. If you find yourself somewhere you don't want to be—for example, if you chose Print instead of Quit from the File menu—press Esc. It will almost always cancel the current action and take you back to where you started. This can sometimes be a distraction, as when you're about to finish typing a very long comment or a particularly nasty filename with odd characters and backslashes, and you press Esc instead of 1.
Practice Makes Power
Here are the hints and rules of thumb you'll put into practice most often when you've metamorphosed into a power user.
Files and filenames. Most programs follow a number of conventions that began in the 1970s with the maturation of UNIX and its tree-structured file system.
|
Ten Steps to Power-User Status
|
Command line shortcuts. You can almost always start a program and load in the data file of your choice by typing the filename immediately after the program name at the DOS command line. For example, to start Microsoft Word and load the file ARTICLE.DOC, type this at the command line:
WORD ARTICLE
There are often a number of other options you can set or actions you can take at the command line. You can set a condition at the same time as you call up a file. For example, you can start the text editor QEdit, load the file TEST.C, and jump to line 111 with this command:
Q TEST.C 111
If you have a version of DOS numbered 3.2 or higher, you can use XCOPY to copy all the files in the current directory, and all directories below it, with the /S option:
XCOPY *.* A: /S
Without the /S option, all files in the current directory, but no subdirectories, would be copied. (XCOPY has a wealth of options that you should read about—it's among the most powerful of all DOS commands.)
Many commands can be made more specific through the use of options, called switches (like /S in the XCOPY command). There's very little in the way of standards for command line options, so you'll have to check your manual for specifics. The only near-standard behavior is that you can sometimes use the /h or /? options to get help on command line options.
Default extensions. Most programs assume that your filenames employ a vendor-set extension and let you omit it when loading or saving files. We glossed over it earlier:
WORD ARTICLE
In this case, Microsoft Word will search the current directory for a file named ARTICLE.DOC, not just ARTICLE. When you save the article, you need only type the name without its extension. Word will add the extension automatically.
Other common extensions include TMP, BAK, and $$$. Files with these extensions are almost always temporary or backup files made by the program. In the above example, if I make changes to the existing file named ARTICLE.DOC, ARTICLE.BAK will be created in the directory. That's because Word, like many word processors and text editors, copies the file to a backup version on startup.
You can use this trick to restore a file if you accidentally saved a file you didn't want to keep. Not all programs make backups, but many do, so it's a handy trick to know. In this example, you'd simply type
COPY ARTICLE.BAK ARTICLE.DOC
to restore the changed DOC file to its original contents, which had been copied to ARTICLE.BAK when you started editing it the second time.
Common keystrokes. A very loose standard has appeared over the years for some nonprinting keys. They are as follows.
| Esc | Cancels the current action or menu |
| F10 | Brings up the main menu |
| F1 | Brings up a help screen |
| Ins | Toggles typeover mode; typeover lets you erase characters under the cursor as you type rather than pushing them to the right |
| Del | Deletes the character under the cursor and pulls the rest of the line left |
| Home | Moves the cursor to the start of the line |
| End | Moves the cursor to the end of the line |
| Ctrl-Home | Moves the cursor to the top of the screen |
| Ctrl-End | Moves the cursor to the bottom of the screen |
| Ctrl-PgUp | Moves the cursor to the top of the file |
| Ctrl-PgDn | Moves the cursor to the bottom of the file |
If those tricks don't work, think in terms of the first letter of the command and either Ctrl or Alt. For example, Ctrl-Q, Alt-Q, or Alt-X (for Exit) to quit, Alt-S to start, Alt-D to delete, and Alt-P to print are commands used by many applications.
Don't quit! Many people will quit a program and start it up again to load a different file. You should never have to do this. Look for a command called Load on the menus or use the online help. It will normally let you read in a new file and will probably remind you if you haven't saved the current one.
How not to read a manual. It's almost always best to read the manuals), but most people don't. Here's how to get by without it.
Use the online help. Generally, you can press Fl to get help. If some of the words on the screen are highlighted or in a different color text, try moving the cursor with the cursor keys. If the highlight moves, you can press Enter to get help on the highlighted word. This is called hypertext help and usually provides a very effective way to learn about the product. You normally exit help by pressing—you guessed it—Esc. Help should take you 80 percent of the way in learning an application. If it doesn't, either the help is bad or the program is.
Read the README. Many vendors know you can't wait to read the manual to get started and take mercy on you by offering startup instructions in the README file.
Use the index. OK, this is almost like reading a manual. Look up topics of interest in the manual's index (if there isn't one, complain to the vendor) and shortcut directly to those sections in the manual.
Scribble in the manual. I often write in the margins or the last, blank pages of the manual when I find something I had difficulty tracking down. Manuals aren't sacred, and they'll become obsolete with the next version anyway.
Mouse it. Always try using a mouse with your new programs. Mouse support is by no means universal, but be sure to run MOUSE.COM (or install MOUSE.SYS in your CONFIG. SYS file) before firing up a new application. Mouse support should follow these conventions:
- The left button should always work to select the object under the mouse cursor.
- You should be able to double-click on some objects to produce a shortcut action; in Microsoft Word, for example, double-clicking on a word selects it for formatting or deletion.
- You should be able to select a group of objects by dragging. Dragging means to press and hold the mouse button, move the mouse, and release the mouse button when you've selected the objects in question.
Here are some additional mouse commands found less frequently:
- One button—usually the right—should bring up a help screen.
- Some button or combination of buttons should cancel the current action.
When Not to Use a Computer
A true power user knows when not to use a computer. People running small businesses often ask me whether they should computerize. My first response is to ask if they have a particular application in mind. When they don't, I ask if any of these activities takes a lot of their time: inventory control, employee scheduling, accounting, or typing documents with complex formatting. If the answer is no, I strongly urge them to avoid computerizing.
While computers can save time, they always cost quite a bit of time as well. And I never recommend that day books, check-writing programs, or recipe indexes be kept on a computer unless the user happens to sit at the keyboard most of the day.
Bag of Tricks
The office guru usually has a bag of tried-and-true software tricks for that extra edge when just knowing macros, batch files, and technical support numbers isn't enough.
|
Top Ten Commands Quit Usually accomplished by pressing Alt-F, X or Ctrl-Q. It's almost as important to know how to get out of a program as it is to know how to run a program. This should be the second command you learn. Save Most programs use a single function key to save a file. Some programs can be set up to save your documents at regular intervals, such as every five minutes, so you will almost never lose data. Load Although most programs can load a file when you specify the name after the program name on the command line, you must become familiar with the procedure for loading a new file once the program is running. Programs like Microsoft Word support multiple windows so you can have one or several documents loaded at the same time. Help You can usually reach help with F1, Ctrl-H, or Alt-H. Knowing how to get help can be the key to learning all the other commands. Search The search command can be used to locate a particular piece of text in a document file. Many search commands support wildcards and case-sensitive searches so you can specify a string of characters as loosely or exactly as you please. Replace Once you have found the string with Search, you can replace it with another string if you use Replace. This makes it simple to change the name of a city throughout a document. Or it makes it simple to use a generic term like WRITER when preparing a basic contract. You do a search and replace to put a particular writer's name in place of WRITER when the time comes to use the contract Undelete Nothing is so startling as to watch the wrong piece of text disappear when you issue the Delete command. Most programs that delete text or other data have some way to bring it back. If not, make sure you make a backup copy of the file before making any changes. Mark a block (or range) Blocks of text or ranges of cells in a spreadsheet can be printed, formatted, deleted, copied, or cut by first marking the section to be affected. You do this by either dragging through the section with the mouse or by issuing a series of keyboard commands (Ctrl-K, B at the beginning and Ctrl-K, K at the end of the block are the most time-honored and widespread block-marking key commands). Copy a block (or range) Copying a block involves marking it (see Mark a block) and then issuing a Copy command from a menu or by a keypress. Copying a block of text moves a copy into a special memory area generally called a clipboard. You can then move the cursor to a new location and issue the Paste command to put the contents of the clipboard in the document or spreadsheet. Move a block (or range) Moving a block involves marking it (see Mark a block) and then issuing a particular command (sometimes this command is Cut rather than Move) from a menu or by a keypress. This places the data on the clipboard and removes it from the document or spreadsheet. You can then move the cursor to a new location and issue the Paste command to put the contents of the clipboard in the document or spreadsheet. |
Text editor. In essence, a text editor is a word processor that doesn't format files with boldface, fonts, and so forth. It works as well in word-wrap mode as not, but that's about the only word processing feature it has. It should be small, fast, and edit files as large as RAM permits. The point here is to get away from EDLIN, the text editor that's shipped with DOS, which has no redeeming features.
Text editors should let you make snap changes to AUTOEXEC.BAT and CONFIG.SYS and write batch files in a jiffy. Good examples include QEdit (my personal favorite), the Notepads in PC Tools, and SideKick Classic. I also demand that a text editor allow multiple windows, because I'll often copy the file in question to a junk file, make the changes I want, and compare the two in neighboring windows.
Disk repair shop. If you're not hip to file-undelete programs, it's time to become familiar with them. In the old days, programs like The Norton Utilities, which pretty much defined the genre, made you know more than you should have to about disk internals in order to recover a deleted file. Not anymore.
PC Tools, The Norton Utilities 4.5, and Mace Utilities all make it easy to bring a file back from the dead as long as you haven't saved or changed any other files after losing it. All you need to supply is the first letter of the filename, and you're in FAT city. If you have indeed written to the disk before realizing your mistake, you can use these programs to probe disk sectors by hand—but that's not a task for the faint of heart.
Backup program. Don't get caught without a good backup program. I use the one in PC Tools and don't even look at anything else, though several good ones are available.
|
How to Become a Power Faker It's fun being a power user, but you can fake it, too. Here's a tongue-in-cheek lesson on how to disguise yourself. You probably think you have to become pretty familiar with computer hardware to make your friends believe you're a power user, right? Well, nothing could be further from the truth. In fact, with one short, simple lesson, even if you've never made contact with a keyboard, you'll be able to convince all but the nerdiest computer hackers that you are not only computer literate, but that you're some kind of computer laureate. This lesson is called the Short Course on Hackery/Power-User Division: Four Easy Steps to a New You.
Ware is one of the most useful suffixes in computers today, as used in hardware, shareware, software, firmware, slushware, vaporware, dellware, sportsware, and dinnerware. The adjective virtual is also very useful. Use the terms virtual reality and virtual memory to convince people that you know what the term means; then go ahead and hook it up to any noun. Throw these into the conversation: virtual chair, virtual money, and virtual oboe. Try "verbing" the word as in, "Let's virtualize this firmware." Pretty soon no one will talk to you. When they see you coming, they will back away in respectful silence, hide in their offices, and even fling themselves from second-story windows. There is no better way to hide your ignorance than by fending off colleagues with virtual language.
By your actions let them know that you are above mere tangibles, that your mind is flying on some ethereal plane. If you are trapped into typing and someone notices that you seem to be taking an awfully long time to find the letter A, remember this important phrase, which may be mumbled to no one in particular to cover your inexperience, "Why couldn't they get a Dvorak keyboard like mine for this machine?" In the unlikely event that (a) someone within earshot knows what a Dvorak keyboard is and (b) points out that you are in fact using one, you're on your own. —Robert Bixby |
There was a time when power users didn't back up every other day or so as they do now, but as hard disks aged, bitter experiences accumulated and lost-file lore spread over the land. Judicious use of a backup program has become the rule, not the exception, with power users.
All good backup programs now give you the option to back up only certain files or those files that have changed since the last backup, so it needn't take much time. However, there's another reason to make friends with your backup utility.
If you need to copy your company's 2MB mailing list file to another machine, not even the 1.2MB floppy on an AT clone will do the trick. Backup utilities let you split the file so it fits on several disks, and they'll verify the backup and restore procedures, too.
File finder. Power users often get questions like "I used to be able to type EDT to start the word processor program, but that doesn't work any more."
A program like the FileFind utility from the Norton Utilities or, better yet, WHEREIS from the March 1990 issue of COMPUTE!'s PC Magazine will help you locate a file.
Once the file is located, check your path. You may find that the program isn't on the path as it should be. Or your search for the file may show that it is mysteriously absent from its directory, although files named EDT.HLP and EDT.INI are still there, indicating that EDT.EXE may have been erased by accident.
Ramdisk or disk cache. When you get to know your machine inside out, you'll probably decide at some point that it's too slow. That's just part of being a power user.
Ramdisks and disk caches go a long way toward speeding up a computer, with some caveats. A ramdisk lets you fool the computer into thinking that part of the system RAM (or EMS RAM) is a separate disk drive. A cache lets you devote part of your memory to disk drive operation, saves frequently used parts of a program in RAM, and tells DOS to look there instead of on the disk.
There are problems with this approach: You can't change the memory allocated to them without rebooting, so you may find yourself altering CONFIG.SYS (where the instructions for cache and ramdisks reside) when using memory-eating programs like Microsoft Windows.
Disk caches are also notorious for causing seemingly unrelated problems with other programs; tech support people invariably ask you whether you have any disk-cache programs when you call for help.
More Power to You
There you have it: a short course on using your computer and software like a pro. If you have a problem, remember that documentation is slowly getting better, so refer to it when all else fails.
Chances are better than 50-50 that your solution is somewhere in the manual, particularly if this isn't the first release of the product.
Always register your software and hardware by sending in the warranty or registration form, and keep track of your serial number. That will make technical support available to you.
With increasing standardization, computer product manufacturers are competing on service in many areas. Your odds of reaching a friendly, helpful technician are improving.