
This seems to happen with Appointment Book files that have grown to 200 Kbytes or larger. This anomalous behavior may also depend on the number of repeating appointments and carry-forward ToDo's you have.
One way to get around this is to reduce the size of the file by using the command MENU File Remove and specifying that you want to remove all appointments before today's date. You can check the 'Save Removed Items in Archive check box by pressing the ALT+S key in the 'Remove Item dialog box. The program will prompt you for the name of the archive file before it removes the information. This will reduce the size of the current file and still let you load the archived file in Appointment Book if you ever need to access that information.
If you do get a corrupted appointment file try the following things to fix it.
1. Open a new, Appointment Book (Menu, File, New) and see if you can merge the corrupted file into it with the MENU, File, Merge command.
2. If that doesn't work try to remove sections of the Appointment Book to see if you can isolate the corrupted entries. The Appointment Book 'Remove command allows you to remove to an archive by dates. Just keep removing the data one half at a time. That is, if you have six months of appointments, try removing the first three months and then the second three months. If one of these operations fails try removing the first one and a half months then the last one and a half months from the bad section. If one of these operations fails, divide the time period in half and so on. Hopefully this will narrow down the trouble spots.
You can also try the Garlic repair utility. However there is one caution. If your Appointment Book is severely corrupted some of the data may be saved but other errors may creep in. Its best to apply Garlic to a copy of the corrupted file to see if it will fix the problem or make it worse.
One other method that sometimes works is to use a translation utility such as IntelliLink to merge the bad Appointment Book with a blank one. The translation program may simply ignore the bad data and translate only the clean data. As always, before attempting any of these things, backup all your data!
Jim Westley
HLCO stands for High Low Close Open and is the type of graph favored by people in the stocks and bonds and commodity-trading business.
If you look for help for this type of graph you wont find it in the built-in help files. Here is a simple example to show you how to use a HLCO graph.
In Lotus 1-2-3, construct a worksheet like the one in Screen 1.

Screen 1: 1-2-3 HLCO Worksheet
Then press MENU and select the Graph Type option and select the HLCO type of graph. Set the following ranges by pressing the F2 (Edit) key and pressing the TAB key until the X: range is highlighted. At this point you'll be able to key in the X range, A4..A9. Then press the TAB key and enter the B: range, B4..B9. Fill in the C:, D:, and E: ranges with C4..C9, D4..D9, E4..E9 respectively. Press TAB to get to the Orientation line and press the space bar when the Vertical label is highlighted. Select the Options Data-label from the menu and fill in the Data labels as A: [B4..B4], B:[C4..C4], C:[D4..D4], D:[E4..E4] and set the Alignment to A: Above, B: Left, C: Right, D: Left. Now press F10 (Graph) to see what you have created. My graph looks like the one in Screen 2.
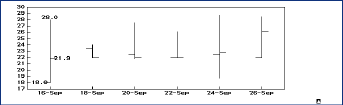
Screen 2: HLCO Chart
In the graph, the end points of the vertical lines represent the High and Low points for the data. The small horizontal lines that branch off the vertical lines stand for the Close and Open price of a stock or commodity. Note that in the above chart the Low and Open prices are the same for the first day.
With this type of chart you can track how a certain stock performs over a couple of weeks.
If you're clever, you'll be able to make the HLCO chart serve as a rudimentary Gantt Chart as part of a Project Management package.
Avi Meshar
Excel and other Windows-based spreadsheets use workbooks made up
of several worksheets. To access the different worksheets in a workbook
you have to click a mouse on a "tab" button usually located at the bottom
of the screen.
Even though this feature is not available in the version of 1-2-3 on
the HP Palmtops you can simulate something like this by hooking several
worksheets together with Lotus macros. The simulated "workbook" will consist
of a main worksheet and several more worksheets that are hooked to this
main sheet .
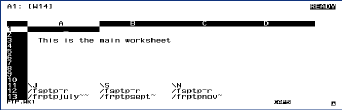 This tip was
badly messed up by the printers. See a later issue for the full tip.
This tip was
badly messed up by the printers. See a later issue for the full tip.
The first thing you do is calculate the monthly payments by starting HP Calc and pressing CTRL+T to open the TVM application. You enter 480 months as the Number of periods and you key in 10 as the Annual interest. To key in the Present value press 1 and L to change the sign. Then press E 5 and press Enter to get -100,000.00. TVM uses a minus quantity here since you're subtracting that amount from the lender. Make sure Begin/End is set to End and the Payments per year field is set to 12. Then press F9 (PMT) to see 849.15. So far this is a straight-forward use of TVM.
Now, you wonder how many more payments you'd have to make, and how much interest you wouldn't have to pay, if you increased the payments from $849.15 to $1,000.00 per month.
To solve this problem, you need to know how much of the principal you still have to pay back at the end of 130 periods. Then you can set up two new problems. One problem will have payments of 849.15 and the other will have payments of 1,000.00. Then you can find how many payments are required for each problem and how much interest you'll save. Here's how to do this.
To find how much of the principal remains, set N =130 and solve for FV. You should get FV =96,316.41.
This is the new mortgage amount. Change the sign of this number by pressing the L key and then press the F8 (PV) key to reset the Present value. Press 0 and F10 (FV) to set the Future value back to zero. Solve for N and you'll find that there are indeed 350 payments to be made. To find the accumulated interest for this loan, with N=350.00 in the display, press M (RCL) F9 (PMT) and then press the * key to multiply these two numbers. You'll get 297,201.07. Press M (RCL) (PV) and press the + key to find that the total payments minus the present value leaves 200,884.30 in accumulated interest.
Now press N (STO) 0 to put this amount in Register 0. Press M (RCL) PV and press the right or left arrow key to open the CASE 2 window in TVM. Press N (STO) PV to set the present value. Set I%YR= 10; set PMT = 1,000 and if needed, set FV = 0 and solve for N. You'll find that you've reduced the payments to 195.54 periods. To find the accumulated interest multiply the number of payments by 1,000 and subtract the present value. The answer is 99,218.93. Finally press M (RCL) 0 and then press C to swap the two values and then press the minus key. The solution is 101,665.37: the interest you've 'saved. Note: you could have solved the problem without switching to the Case 2 window in TVM but the second case is a handy feature and worth remembering.
If you want to change all instances of the CTRL-B character to <BOLD>, the Search for field wont let you enter CTRL-B. It just beeps at you. Here's the way to make this work. Press ESC to cancel the Replace dialog window and highlight one of the CTRL-B characters in the document by putting the cursor on a character and holding down the Shift key while pressing the right arrow key. Now press CTRL-C to copy the character to the clip board. Press the F5 key to start the Replace dialog window and press CTRL-V to paste the character in the Search for field. Put <BOLD> in the Replace field and press the F6 (Replace All) key. This will replace all the Control-B characters from this point forward in the document. You may have to repeat the operation starting at the top of the document to replace all the previous CTRL+B characters since there's no search backward option.
If you want to try this out but you don't have a document containing smiley faces you can create one by opening a new MEMO document and pressing CTRL-B as many times as you want.
You can enter most of the other control characters, CTRL-A through CTRL-Z by holding down the CTRL key and typing the letters. You may have to press MENU V C to see some of the control characters. A few CTRL keystrokes will perform an operation rather than display something on the screen. For example CTRL-H backspaces rather than displays a character. To enter an ESC character, press the CTRL-ESC key. You'll see a bold arrow pointing to the left.
Hermann Kellinghaus
100567,2623@compuserve.com